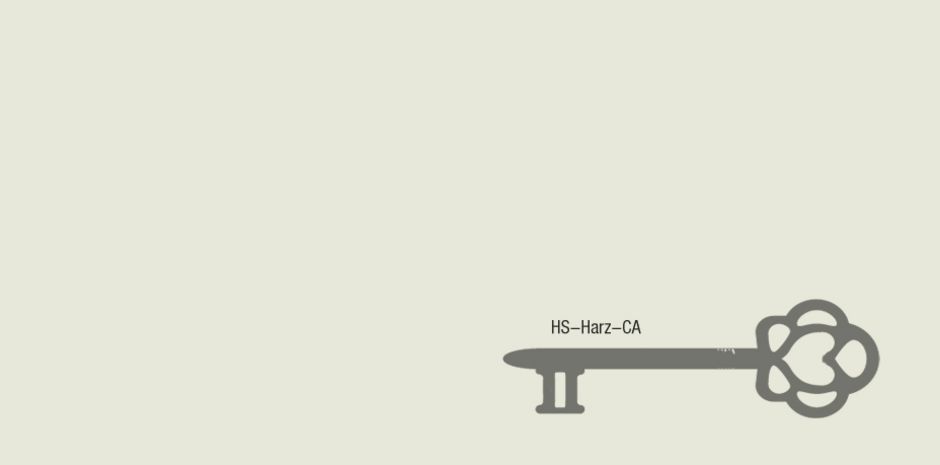
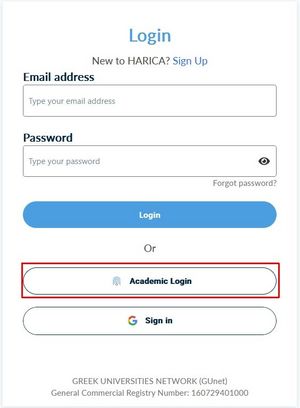
Schritt 1) Registrierung
Zertifikate werden derzeit ausschließlich von Nutzern mit einem Account im Harica-System beantragt. Eine Lösung ohne Account ist noch in Arbeit.
Der Account kann durch Selbst-Registrierung erstellt werden.
Die Registrierung erfolgt unter :https://cm.harica.gr
über das Academic-Login
Suchen Sie die Hochschule Harz und loggen sich am Campus-Login mit Ihrem Hochschulaccount ein.
Nach erfolgreicher Anmeldung sind Sie bei Harica registriert und gelangen in das Dashboard von Harica.
Schritt 2) Starten des Zertifikatsprozessse
Wenn Sie ein Serverzertifikat erstellen wollen, dann klicken Sie auf den Menüpunkt Server, es wird ein Antragsprozess gestartet.
Tragen Sie unter Add Domains den Serverhostnamen (Common Name = CN) ein.
Alternative Namen (Subject Alternative Name = SAN) werden nicht aus dem CSR übernommen. Diese müssen unter + Add more domains angegeben werden.
Die Anzahl der SubjectAlternativeNames ist derzeit auf 10 begrenzt.
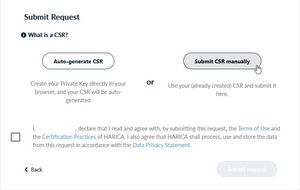
Schritt 3) Request erstellen
Im nächsten Schritt haben Sie die Wahl zwischen einem autogenerierten Zertifikat oder dem Upload eines Requests.
Schritt 3.1) Autogenerated Zertiifkat
Falls Sie sich einen CSR automatisch generieren lassen wollen, klicken Sie zuerst auf "Auto-generate CSR".
Nun werden mehrere Angaben von Ihnen gefordert:
Dann können Sie "Generate Private Key, CSR, and submit order" anklicken, um den Vorgang abzuschließen.
Hinweis: Die Erzeugung von 4096-Bit-Schlüsseln im Browser führt derzeit manchmal zu einer hängenden Webseite.
Laden Sie Ihren Private Key nun herunter über klicken auf "Download".
Der Private Key wird in den Download-Ordner Ihres PCs als privateKey.pem gespeichert.
Achtung ! Beachten Sie, dass eine Passphrase vergeben wurde. Beim Einbinden auf einen Server ist dies bei automatischen Neustart mitunter hinderlich. Nehmen Sie die Passphrase mit folgenden Befehl wieder raus.
openssl rsa -in verschluesselter-key.pem -out unverschluesselter-key.pem
Schritt 3.2) Request Upload
Sie können einen selbstgenrierten Request hochladen.
Eine Anleitung zur Requesterstellung finden Sie hier: https://www.hs-harz.de/dokumente/extern/Rechenzentrum/Webseitendateien/Erstellung_eines_Requests_mit_OpenSSL.pdf
Nun kopieren Sie den Inhalt Ihres CSR und fügen diesen in das geöffnete Dialogfeld ein.
Anschließend setzen Sie den Haken und schließen den Vorgang mit "Submit request" ab.
Schritt 4) Zertifikat herunterladen
Anschließend sehen Sie den Request im HARICA Dashboard. Dieser muss jetzt durch unsere Zertifikatsmanager bearbeitet und genehmigt werden.
Nach der Genehmigung des Zertifikatsantrages erhalten Sie vom HARICA Certificate Manager (CM) noreply@harica.gr
Klicken Sie auf den in der Mail enhaltenen Link https://cm.harica.gr/MyDashboard und melden Sie sich am HARICA Certificate Manager an.
Klicken Sie auf das Download-Symbol.
Wählen Sie das passende Format aus und laden Sie sich die entsprechende Datei herunter. Über den Button "PEM bundle" erhält man eine Datei, die für Webserver wie Apache oder nginx direkt verwendbar ist.