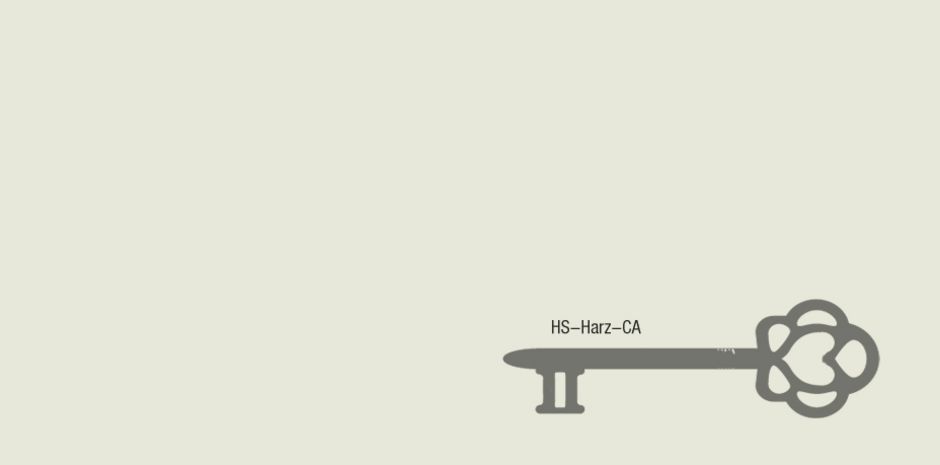
Schritt 1) Antragsstellung
Nutzen Sie Ihren Arbeitsplatzrechner für die Antragsstellung und merken Sie sich den Browser (Firefox, Chrome etc.), mit der sie den Antrag stellen. Um das Antragsformular für ein Nutzerzertifikat auszufüllen, klicken Sie zunächst auf die nebenstehende Kachel. >>>
Es öffnet sich die externe Seite der DFN. Wählen Sie die Schaltfläche "Nutzerzertifikat (inkl. Schlüsselerzeugung)". Füllen Sie nun die Felder mit Ihren Daten. Merken sie sich die eingegebene Sperr-PIN. Sie ist wichtig und sollte umbedingt notiert werden.
Prüfen Sie Ihre Daten und speichern Sie die Antragsdatei, sie müssen ein Passwort für die Antragsdatei setzen. Diese Antragsdatei ist ein JSON Format in dem der private Schlüssel enthalten ist, daher muss die Datei aufbewahrt und geschützt werden. Sie wird später nochmal mit dem Antragspasswort benötigt.
Schritt 2) Verifizierung
Anschließend laden Sie das Zertifikatantragsformular (PDF) herunter, drucken es aus und geben Sie es vollständig ausgefüllt und unterschrieben in Rechenzentrum ab:
- Machen Sie ein Termin mit uns im Rechenzentrum.
- Für die Identifzierung bringen Sie bitte Ihren Personalausweis oder Reisepass mit. Ein Studentenausweis ist nicht ausreichend!
- Bringen Sie das augedruckte und unterschriebene PDF Formular mit.
ANTRÄGE KÖNNEN EINGEREICHT WERDEN BEI:
Frau S. Thielert (9.435), Herr Brodhage (9.423)
Schritt 3) Zertifikatsübergabe
Nach der Identifizierung erstellen wir Ihr Zertifikat. Dieses können sie herunterladen. Der Link wird Ihnen per E-Mail zugesendet. Für das Herunterladen brauchen Sie die Antragsdatei im JSON Format und das Passwort! Ihr Zertifikat ist 3 Jahre gültig.
Schritt 4) Speichern des Zertifikats & Exportieren
Zum Speichern des Zertifikates klicken Sie zunächst den ersten Link in der E-Mail der CA. Laden Sie die Antragsdatei (JSON-Format) hoch und geben Sie das Passwort ein.
Anschließend klicken Sie auf den zweiten Link in Ihrer E-Mail. Sie installieren hier die Wurzelzertifikate. Es öffnet wich das Webfrontend, betätigen Sie die Buttons "Wurzelzertifikat", "DFN-PCA-Zertifikat", "DFN-CA Global G2 Zertifikat" nacheinander um diese zu installieren.
ALLGEMEIN
Egal über welchen Browser sie Ihr Zertifikat speichern, wählen Sie zum Speichern ein Laufwerk, auf das sie auch gegebenfalls von einem anderen Rechner aus zugreifen können (z.B. Y-Laufwerk, siehe Datenspeicher/Filer).
Wenn Sie Fragen haben oder Hilfe benötigen, dann wenden Sie sich an uns. Gerne vereinbaren wir auch einen Vorort-Termin.
Schritt 5) Mit dem Zertifikat arbeiten
Ist der Import abgeschlossen, können Sie
- Signierung und Entschlüsseln von Mails in Ihrem E-Mail Programm
- Signierung und Entschlüsselen von PDF Dokumenten
Das Zertifikat eines anderen Nutzers brauchen Sie, wenn Sie eine Mail oder ein Dokument für Ihren Gegenüber verschlüsseln wollen. Sofern das Zertifikat auf Ihrem Rechner noch nicht vorhanden ist, können Sie sich weitere Zertifikate vom Webfrontend der HS-Harz-CA nachladen.
- Webfrontend G2 veröffentlicht sind Zertifikate die ab dem 01.12.2016 ausgestellt wurden
Signierung und Verschlüsselung von...
... E-Mails im Outlook
... E-Mails im Thunderbird
... Dokumenten im Adobe Acrobat